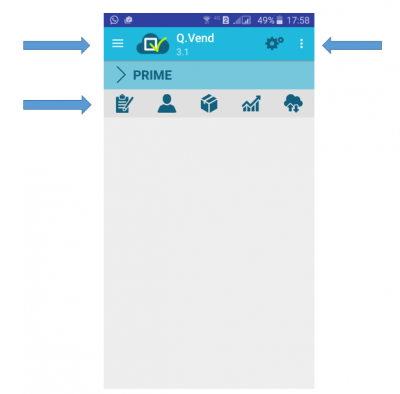Mudanças entre as edições de "Tela inicial"
| Linha 1: | Linha 1: | ||
==Conhecendo os menus== | ==Conhecendo os menus== | ||
| − | Vamos começar explorando a Tela Inicial do aplicativo. Como pode ser observado na imagem a seguir, são encontrados 3 tipos de menu | + | Vamos começar explorando a Tela Inicial do aplicativo. Como pode ser observado na imagem a seguir, são encontrados 3 tipos de menu: |
| Linha 6: | Linha 6: | ||
[[Arquivo:telados 3 menus com seta.png|400x400px]] | [[Arquivo:telados 3 menus com seta.png|400x400px]] | ||
| − | + | Dois deles encontram-se no alto da tela na mesma linha, sendo um à direita representado por essa imagem [[Arquivo:ic_menudots.png|30x30px]] e outro à esquerda e o terceiro menu é aquele visualizado pelos ícones [[Arquivo:ic_menu_orders.png|30x30px]] [[Arquivo:ic_menu_customers.png|30x30px]] [[Arquivo:ic_logo_products.png|30x30px]] [[Arquivo:ic_menu_reports.png|30x30px]] [[Arquivo:ic_menu_sync.png|30x30px]] | |
| + | |||
| + | |||
| + | Nesse menu você irá alimentar o aplicativo com outras informações como cadastro de clientes e produtos, além de acessar os indicadores e também a sincronização. | ||
| + | |||
| + | Clicando ali você encontrará diversos tópicos que deverão ser preenchidos para que o aplicativo possa ser alimentado com o perfil da sua venda [[Arquivo:menu3pontos.png|80x80px]]. O preenchimento é bastante simples e personalizará o aplicativo para o seu perfil de vendas com as unidades comercializadas, unidades de medida, condições de pagamento e tudo mais que varia de acordo com cada vendedor. | ||
O outros dois menus são parecidos, porém algumas funções os distinguem. | O outros dois menus são parecidos, porém algumas funções os distinguem. | ||
Edição das 18h24min de 4 de outubro de 2016
Vamos começar explorando a Tela Inicial do aplicativo. Como pode ser observado na imagem a seguir, são encontrados 3 tipos de menu:
Dois deles encontram-se no alto da tela na mesma linha, sendo um à direita representado por essa imagem ![]() e outro à esquerda e o terceiro menu é aquele visualizado pelos ícones
e outro à esquerda e o terceiro menu é aquele visualizado pelos ícones ![]()
![]()
![]()
![]()
![]()
Nesse menu você irá alimentar o aplicativo com outras informações como cadastro de clientes e produtos, além de acessar os indicadores e também a sincronização.
Clicando ali você encontrará diversos tópicos que deverão ser preenchidos para que o aplicativo possa ser alimentado com o perfil da sua venda ![]() . O preenchimento é bastante simples e personalizará o aplicativo para o seu perfil de vendas com as unidades comercializadas, unidades de medida, condições de pagamento e tudo mais que varia de acordo com cada vendedor.
. O preenchimento é bastante simples e personalizará o aplicativo para o seu perfil de vendas com as unidades comercializadas, unidades de medida, condições de pagamento e tudo mais que varia de acordo com cada vendedor.
O outros dois menus são parecidos, porém algumas funções os distinguem.
Um deles é aquele visualizado pelos ícones ![]()
![]()
![]()
![]()
![]() Nesse menu você irá alimentar o aplicativo com outras informações como cadastro de clientes e produtos, além de acessar os indicadores e também a sincronização.
Nesse menu você irá alimentar o aplicativo com outras informações como cadastro de clientes e produtos, além de acessar os indicadores e também a sincronização.
Finalmente o terceiro menu é encontrado no alto da tela à esquerda representado por essa imagem ![]() . O que irá diferenciar esse menu vertical do horizontal, é que nele você baixa dados para a sua conta de demonstração e limpa a base de dados implantada para demonstração para que possa cadastrar seus próprios dados quando assinar a versão definitiva.
. O que irá diferenciar esse menu vertical do horizontal, é que nele você baixa dados para a sua conta de demonstração e limpa a base de dados implantada para demonstração para que possa cadastrar seus próprios dados quando assinar a versão definitiva.