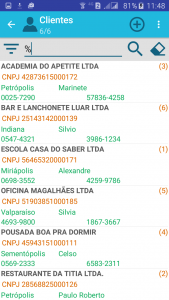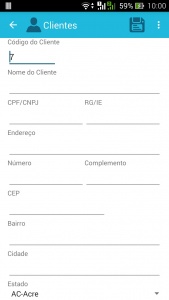Mudanças entre as edições de "Como cadastrar clientes"
| Linha 16: | Linha 16: | ||
Depois de feito todo o preenchimento você deverá clicar no ícone [[Arquivo:ic_action_save.png|30x30px]] para salvar seu cadastro. | Depois de feito todo o preenchimento você deverá clicar no ícone [[Arquivo:ic_action_save.png|30x30px]] para salvar seu cadastro. | ||
| − | [[Arquivo:Tela salvar cliente.jpg|300x300px]] | + | [[Arquivo:Tela salvar cadastro cliente.jpg|300x300px]] |
Edição das 12h14min de 21 de outubro de 2016
CADASTRAR CLIENTE
Para incluir clientes você deverá estar na tela principal do aplicativo. Lá, no menu rápido clicará no ícone ![]() e depois através do
e depois através do ![]() você irá inserir todos os dados necessários e solicitados pela tela de cadastro.
você irá inserir todos os dados necessários e solicitados pela tela de cadastro.
É importante ao preencher o cadastro, tomar cuidado para que nenhum campo fique vazio.
Esse preenchimento minucioso dos dados cadastrais ajudará você quando por exemplo precisar fazer algum tipo de pesquisa relativo àquele cliente, ou quando precisar enviar um a-mail para o seu cliente e necessita pesquisar o endereço eletrônico dele, ou mesmo consultar o telefone para contactá-lo marcando uma visita. Se o seu cadastro está correto e atualizado, você não terá com o que se preocupar.
Outro ponto a ser esclarecido é quanto ao campo destinado ao C.P.F/C.N.P.J. Você dever ficar atento para usar somente números no preenchimento.
No final da tela no campo Informações Adicionais é muito importante que você coloque ali as informações que dizem respeito ao seu cliente, como por exemplo as condições de pagamento que você costumar praticar com ele, pois em todo o pedido que você fizer para aquele cliente o sistema buscará automaticamente as condições de pagamento referentes à ele.
Depois de feito todo o preenchimento você deverá clicar no ícone ![]() para salvar seu cadastro.
para salvar seu cadastro.